
Android Touch Screen Not Working
One day, when you want to open your Android phone to use it, you may discover that your Android touch screen not working. If you are facing this issue, you will be able to enter your Android phone successfully, let alone use the files on it. In this situation, if you want to use the data on it urgently, you must want to find a way to recover these data.
But is it possible to recover data from a phone with an unresponsive Android touch screen? Actually, if you have a piece of dedicated Android data recovery software, you will be able to do this job easily. Which tool is your best choice? We think you should try MiniTool Mobile Recovery for Android. Now, read the following part to learn how to operate this software to recover your Android data.
How to Recover Data from Unresponsive Android Phone?
MiniTool Mobile Recovery for Android has two recovery modules. With this software, you can recover data from Android phone and tablet directly, and get your data back from Android SD card.
To recover data from unresponsive Android phone, you need to use its “Recover from Phone” module. Now, you can download its Free Edition to have a try first, and this freeware allows you to recover 10 files of one type.
After installing this software, you can start the Android data recovery process.
Firstly, you need to connect your Android device to the computer you are going to use and then open the software to enter its main interface. Next, click on “Recover from Phone” module to continue.
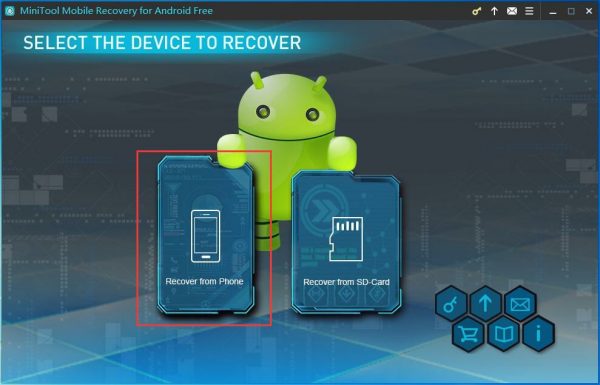
Secondly, you need to identify your Android device according to the prompt of this software. Then you will see the following interface. Here, you can choose one scan method according to your own situation and click on “Next” button to continue.
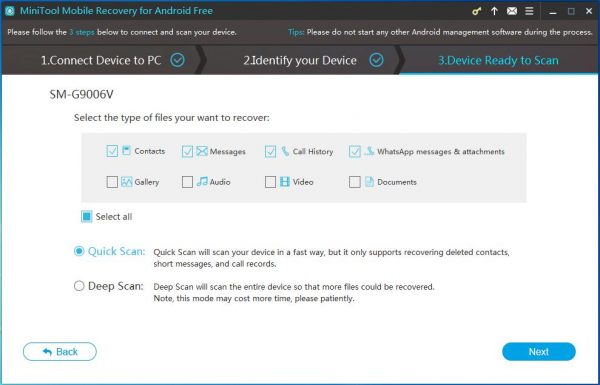
Thirdly, you will enter the scan result interface. Here, you can choose the data type from the left list and preview its detailed items in this interface. Then, you should check the files you want to recover and click on “Recover” button.
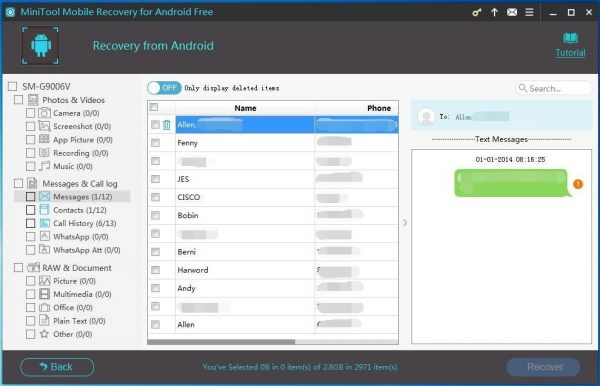
Fourthly, the software will give you the choice to select a path on your computer to save these selected files. You can just save them on the software default path by clicking on “Recover” button in the first pop-out window. At the same time, you can click on the “Browse” button and choose another path in the second pop-out window to save these files.
When these four steps are finished, you can open the specified storage path to use these recovered files immediately.
Now, you have recovered the data you want from the phone with Android touch screen not working issue. Then, you must want to know how to fix a touch screen that doesn’t respond. To learn the solutions, please read this post: How to Fix Android Touch Screen Not Working? Meanwhile, if your friends are facing this issue, please share this article and tool to them.
Related Articles:
Data Recovery Software

- $69.00

- $79.00

- $69.00
- Data Recovery Software
- License Type
Windows Data Recovery Resource
Mac Data Recovery Resource
Contact us
- If you have any questions regarding online purchasing (not technical-related questions), please contact our sales representatives.
Tel: 1-800-789-8263
Fax: 1-800-510-1501
