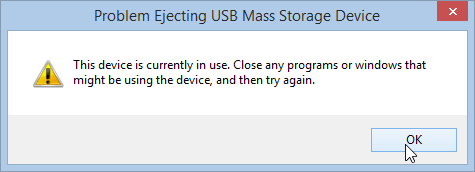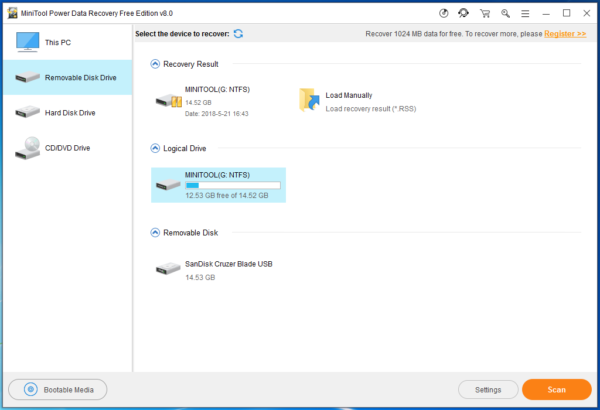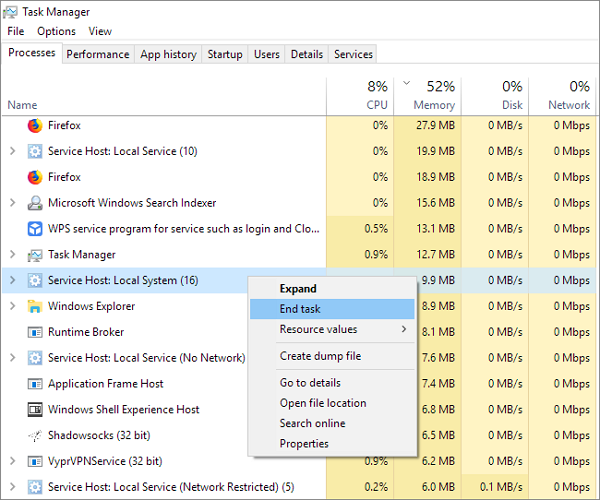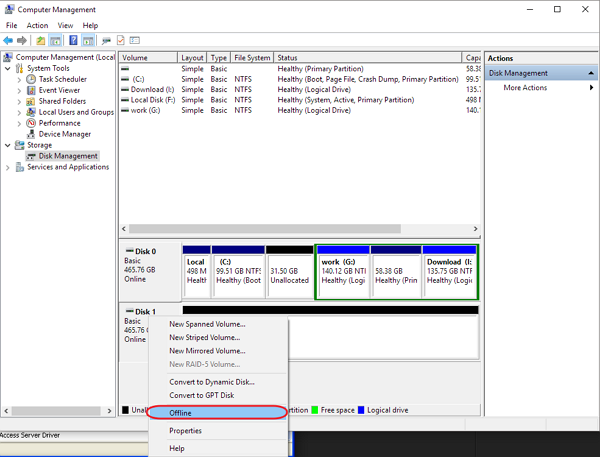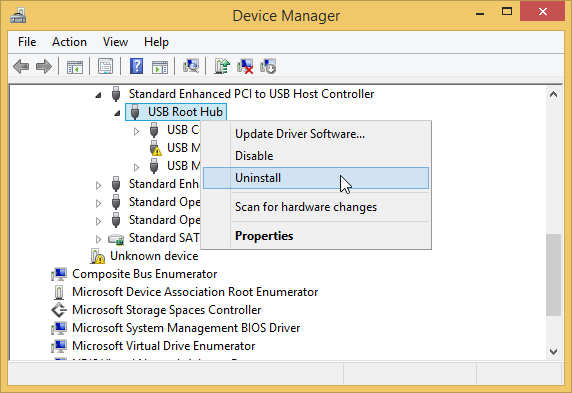This Device is Currently in Use
This Device is Currently in Use
Well, you finish your work to transfer some useful information between USB drive and computer. Now, it’s time for you to remove the USB from your computer. A message pops out and tells you that “Problem Ejecting USB Mass Storage Device. This device is currently in use. Close any programs or windows that might be using the device, and then try again.”
Then, you try to eject this USB device safely again and again, but all fail. Then, you choose to remove it forcedly. Unfortunately, when you want to use the USB device again, you find it is corrupted.
What a pity!
There are so many important files on that USB device. What should you do to recover them? Now, we tell you that MiniTool Power Data Recovery can be used to recover files from corrupted USB drive.
How to Recover Data from a Corrupted USB Drive
MiniTool Power Data Recovery is specially designed to recover your lost and deleted data from different kinds of data storage media like internal hard drive, external hard drive, removable data storage device, CD/DVD, and more.
It has four recovery modules, and the Removable Disk Drive module can be used to recover files from a corrupted USB drive.
Now, we suggest you to use the MiniTool Power Data Recovery Free Edition to have a try and with this freeware, you can recover 1 GB files. You can download it from the MiniTool official site.
To recover your USB drive files, you need to connect it to your computer firstly. Then, you can open the software after installing it on your computer. Next, you need to select Removable Disk Drive module from the software interface.
You can see the software will show you the USB device it can detect. You need to click on that USB drive and press Scan button.
When the scanning process is finished, you will enter the scan result interface.
Please choose the files you want to recover from the scan result interface, and then click on Save button. After that, you need to choose a proper path from the pop-out window to save these selected files.
If the files you want to recover are larger than 1024 MB, you’d better upgrade this freeware to an advanced edition.
How to Eject a USB Drive from Your Computer Safely
To keep your data on the USB drive safe, we strongly advise you to eject the USB drive from your computer safely. So, when you encounter this device is currently in use issue, you can adopt the following 3 ways to safely remove USB.
Way 1: Close the application which uses the USB drive currently in Task Manager
You can open the Windows task manager and find the application which uses the USB drive. Then, choose End Task option to close it. After that, you can try to remove your USB drive safely again.
Way 2: Eject the USB drive in Disk Management
You can open the Disk Management in Windows. Then, right-click on the target USB drive and choose Offline from the pop-out menu. Now, you can remove your USB drive safely.
Way 3: Eject the USB drive in Device Manager
Open the Device Manager on your computer by entering Start > Control Panel > Hardware and Sound > Device Manager. Then, find the target USB Root Hub under Disk Drives. Then, right-click on it and choose Uninstall. After that, you can remove the USB safely.
In this post, we tell you how to deal with this device is currently in use issue: you can use MiniTool Power Data Recovery to recover your lost data from a corrupted if you remove the USB drive unsafely. Meanwhile, there are 3 ways for you to remove the USB safely. You can choose one as you wish.
Data Recovery Software

- $69.00

- $79.00

- $69.00
- Data Recovery Software
- License Type
Windows Data Recovery Resource
Mac Data Recovery Resource
Contact us
- If you have any questions regarding online purchasing (not technical-related questions), please contact our sales representatives.
Tel: 1-800-789-8263
Fax: 1-800-510-1501