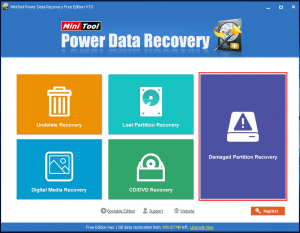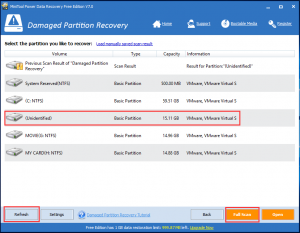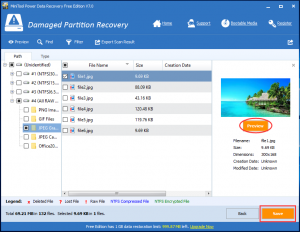Recover Data from RAW Drive
Issue: “Hi, I had extra space on a hard drive so I extended it in disk management but I did not format it as I had data on it. And now it is showing as a RAW HD and I cannot open it without formatting the drive. Is there any way to recover data from RAW drive that I know is still on it?”
Have you ever encountered the above issue? If the answer is yes, do you know what is RAW?
To be specific, RAW is the default file system of CD-ROM recognized by Windows. In DVD burning methods, there is a RAW mode referring to burn after reading the complete sector data. It can extract not only users’ data, but also data of sub-channels. However, not all burners give support for RAW mode.
Literally, the hard drive which has not been formatted by NT file system, such as FAT and NTFS, is called RAW hard drive. However, from this perspective, nothing should be included in a RAW hard drive because no drive can be put into use for saving data before it is actually formatted.
But, if there are important data stored on the RAW drive, is it possible to make RAW drive recovery? The answer is yes. And all you need is a piece of professional data recovery software – MiniTool Power Data Recovery.
Recommended! If you are facing this kind of issue, you can also read this post to get more information: How to Fix: You Need to Format the Disk before You Can Use It.
Restore RAW Drive with MiniTool Power Data Recovery
MiniTool Power Data Recovery is a piece of dedicated data recovery software, which offers three recovery modules: “Undelete Recovery”, “CD/DVD Recovery”, “Digital Media Recovery”, “Lost Partition Recovery” and “Damaged Partition Recovery”. Among all these five recovery modules, “Damaged Partition Recovery” is specially designed to recover data from RAW, damaged or formatted partitions. And fortunately, the Free Edition can restore up to 1GB data totally. So you can download and install it on your computer to experience its function now.
Step 1. Open the software and enter its main interface as following. Then, click on “Damaged Partition Recovery” to continue.
Step 2. Choose the partition you want to recover on this interface and click on “Full Scan” to start the scanning process. If the partition you want to recover is not displayed on the interface, you should click on the lower-left side button “Refresh” to recognize it.
Step 3. When the scanning process is completed, you will enter the results interface. You can preview them by clicking on the right orange button “Preview”. Then just choose the files you want to restore, click on “Save” and follow the next wizard to choose a proper path to store the files.
See! With these three simple steps, you get your important data from the RAW drive.
Meanwhile, if you want to break the restoration limitation, you should upgrade to the advanced version.
Next time, when you want to recover data from RAW drive, don’t forget to use this powerful tool.
Data Recovery Software

- $69.00

- $79.00

- $69.00
- Data Recovery Software
- License Type
Windows Data Recovery Resource
Mac Data Recovery Resource
Contact us
- If you have any questions regarding online purchasing (not technical-related questions), please contact our sales representatives.
Tel: 1-800-789-8263
Fax: 1-800-510-1501