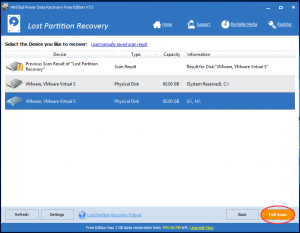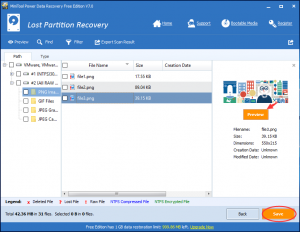Recover Data after Repartition
When you get a totally new hard drive, you need to create partitions on it and format them, and then you can use it to save data for you. However, why you need to repartition it? Generally speaking, hard drive repartition is used to develop partitions arrangement. For instance, the system partition space is running out of, and your computer is running in a very slow speed. Or, you need to change the size of some partitions to meet your personal need. Then, you need to repartition the hard drive by using Disk Management or a piece of professional partition software.
But repartition a hard drive is not 100% safe. You still bear the risk of data loss during this partition process. It will drive you crazy if you discover that some important data are missing after repartition. This time, you need a piece of data recovery software, which must be professional and reliable to recover data after repartition. MiniTool Power Data Recovery is a good choice.
At the same time, you can also get more useful information in this post: How to Recover Lost Data after Repartitioning a Hard Drive.
How to Restore Partitioned Hard Drive Data
Do data recovery from partitioned hard drive is not a difficult task if you apply MiniTool Power Data Recovery.
At first, you should learn something about this software.
This software is developed by MiniTool Solution Ltd, and offers five recovery modules for you: Undelete Recovery, CD/DVD Recovery, Digital Media Recovery, Lost Partition Recovery, and Damaged Partition Recovery. In addition, this software supports Windows OSs including Windows XP, Vista, Windows 7, Windows 8, Windows 8.1, Windows 10, Windows Server 2003, Windows Server 2008 (R2), Windows Server 2012.
The Free Edition allows you to recover 1GB of data in total. So you can download and install it on your computer to experience its powerful function first.
Step by step to retrieve files after partitioning hard drive
Step 1. Open the software and enter the main interface. Then, if you want to view all partitions on the hard drive, you should click “Damaged Partition Recovery”; if not, you should choose “Lost Partition Recovery”. Here, take “Lost Partition Recovery” as an example.
Step 2. Then, you will enter an interface as follows. Select the partition you want to recover, which can be judged by its capacity size. And then click “Full Scan” to start the scanning process.
Step 3. When the scanning process is finished, you will enter the result interface. Choose the files you want to restore, and at the same time you are able to preview them by clicking the “Preview” button. Then click “Save” to choose a proper path to store them.
When this process is finished, you can view and use the recovered data directly. YES! With these three simple steps, you are able to restore partitioned hard drive data as long as they are not overwritten by new data. So, just stop using your computer as soon as possible when you find data loss happened to you.
Next time, when you want to recover data after repartition, or do data recovery, don’t hesitate to use this software.
Related Articles:
Data Recovery Software

- $69.00

- $79.00

- $69.00
- Data Recovery Software
- License Type
Windows Data Recovery Resource
Mac Data Recovery Resource
Contact us
- If you have any questions regarding online purchasing (not technical-related questions), please contact our sales representatives.
Tel: 1-800-789-8263
Fax: 1-800-510-1501